Windows10 !!! を5000円で買ったレッツノートに入れてみた。
ネタは熱いうちに打て!!!
ふぅ・・・・。
というわけでWindows10ネタです。
我が社には「Windows10にしたら動かなくなったぞ!どうしてくれるんだ!」
という問い合わせがちらほらしてますが気にせずトライ!
今んとこ大丈夫っぽい。
この記事もWindows10から書いてますよー(ドヤァッ

今回使ったパソコンはこちら。
Panasonic Let's Note CF-Y8
CPU:Celeron 723
RAM:DDR2 2GB
用意したもの
<ハード>
・PC本体
・Windows7のプロダクトキー
・上記ライセンスに合うインストールディスク(OEM)
<ソフト>
MediaCreationTool
Daemon Tool Lite
-----------------------------------------
まずはWindows7にしましょー。
仕事がら手元にあるWindows7のディスクとまたまた手元にあるプロダクトキーを使ってWindows7をインストール。
事前にライセンス認証を通して。
Win7用のドライバは全部Panasonicの公式にあるので割愛。
(まずはWin7として十分に使える状況にしました。)
おそらくこのブログを見る方は「どうやって10入れるんはよ!」と思ってるはずなのでサクサク行きましょう。
STEP1:MediaCreationToolのダウンロード
名の通りググればいいんですが面倒な方はこちらから。
ツールのインストール先PCに合わせたバージョンを選んでください。
例えば、
64bit版のPCで上記ソフトを実行、でもWin10のインストール先は32bitのパソコン。
>64bit版をダウンロードします。
今回僕は会社の64bitPCで下準備してたのですがインスコPCの事ばかり考えていてずーっと32bit版インストールしようとしてハマってました・・・。
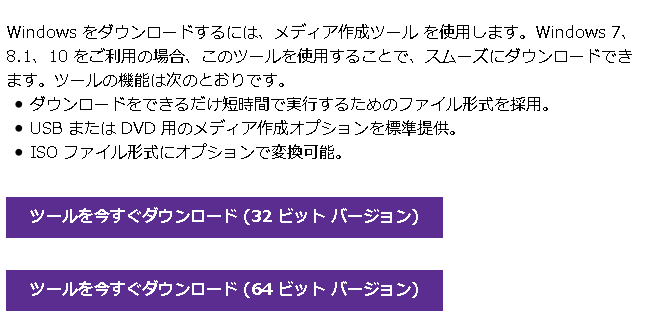
(まともなスペックのPCなら作成からアップグレードまで1台でいいんですよ)
STEP2:MCTの実行およびISOファイルの作成
ツールをインストールしたらさっそく実行してください。
ここでは「他のPC~」の方を問答無用で選びます。
「アップグレードする」の方は更新プログラムの確認をスキップできないため中々終わらないし、今回みたいな非力なPCだとここで進まなくなります。(4回やり直しましたが失敗)
ので、仮にハイスペックなPCだとしてもインストールメディア作成(ISO)をお勧めします。
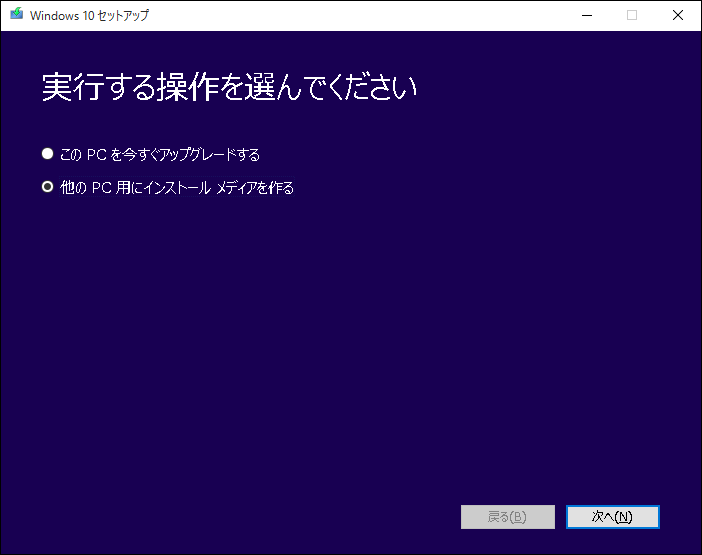
ここでつくるISOイメージはアップグレードに使うPCに合わせてください。
・Windowsのエディションは?
Home(Premium) > Windows10 Home
Pro > Windows10 Pro
Ultimate >たぶんPro
・ビット数は?
32bit > 32bit(x86)
64bit > 64bit
両方ってするとなんかよくわからないことになったのでしない。
以上のポイントをインストール先PCの「システム」で確認してね。
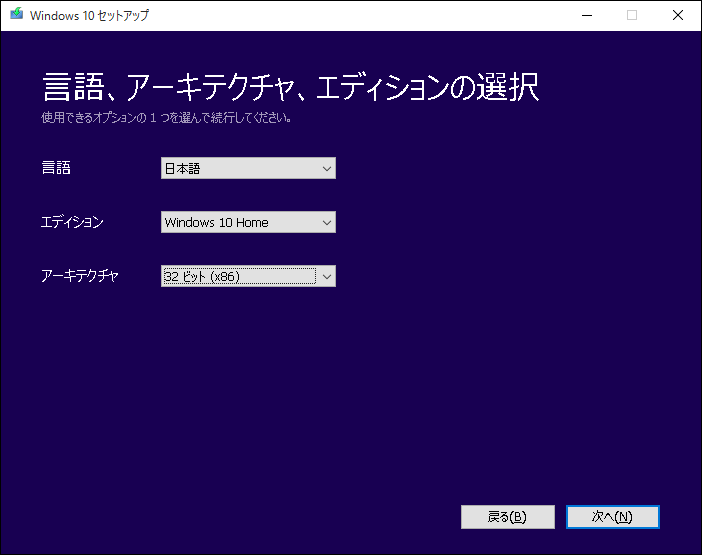
作成を押すとISOファイルの作成先を聞かれるので自分がわかるとこに作成します。
(そのまんまドキュメントに置くのがベター)
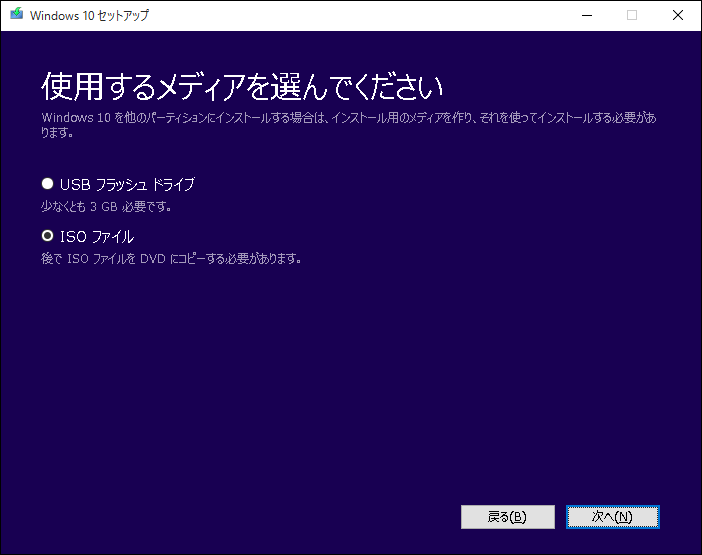
STEP3:しばらく待つ
ISOファイルの作成が終わるまでしばらく待ちましょう。
STEP4:Daemon Tool Liteのインストール
ここからはインストール先PCで作業します。
上記ソフトをインストールしてください。
日本語版があるのでそっちを使いました。
DAEMON Tools Lite 日本語版 公式配布ページ | 日本語化工房
STEP5:ISOファイルを実行
DTLインストール済みなら先ほど作ったISOファイルをダブルクリックするだけでアップグレードツールが動きます。
出たらどんどん進みましょう!
事前にセキュリティソフト等の常駐アプリはアンインストールしておきましょう!
インストールウイザードの途中で「更新プログラムをチェックしますか?」というメッセージが出ますが、しません!!!
とにかくWindows10をインストール!
(写真がなくて記憶の限りで記事にしてるんですがこんな大事なとこを覚えていませんw)
先に進むと全画面に切り替わり「確認中です」というテキストとともにぐるぐる小さな丸がクルクルし始めるます。
ここまで行けば一安心、あとは電源が切れないように確認だけして待ちましょう~。
ファイルの確認がすむと自動的に再起動し、Windows10へのアップグレードがパーセンテージで表示されながら進みます。
Yeah~~~~!!!

STEP6:たぶんもうWindows10
そうなんだ、もうWindows10です。
8でおなじみのアカウント設定を済ませて、さぁ使ってみましょう。
お疲れさまでしゅた。
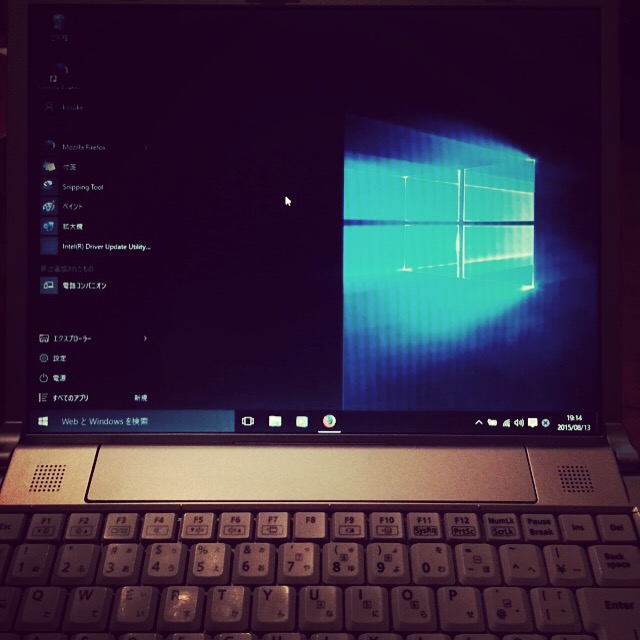
【感想】
今回は盆休みのおもちゃとしてジャンクで買った5000円のレッツノートをWindows10にしました。
もともとVistaで、パワーもなくてWin7のころからCPU100%使ってて不安だったんだけど無事うまくいって安心です。
Win7以降なら無料アップグレード対応ということで安く最新OSゲットできてホクホクです^^
レッツノートは最近気に入ってるこのお店で買いました。
次はSSD化、あとメモリ増設かな。
でも結構サクサク動いててすでにいい感じ。
メインマシンのMBPはドライブがないのでこの日はツタヤで借りたこの映画を見てました。
![SanDisk SSD PLUS 240GB [自社製MLCメモリー搭載] [国内正規品]メーカー3年保証付 SDSSDA-240G-J25 SanDisk SSD PLUS 240GB [自社製MLCメモリー搭載] [国内正規品]メーカー3年保証付 SDSSDA-240G-J25](http://ecx.images-amazon.com/images/I/41DLWcxCjFL._SL160_.jpg)
SanDisk SSD PLUS 240GB [自社製MLCメモリー搭載] [国内正規品]メーカー3年保証付 SDSSDA-240G-J25
- 出版社/メーカー: サンディスク
- 発売日: 2015/07/24
- メディア: Personal Computers
- この商品を含むブログを見る

Microsoft Windows10 Professional 64bit 日本語 DSP版 DVD LCP 【紙パッケージ版】+USB増設PCIカードUSB2.0
- 出版社/メーカー: マイクロソフト(DSP)
- 発売日: 2015/08/01
- メディア: DVD-ROM
- この商品を含むブログ (3件) を見る
![パーフェクトブルー 【通常版】 [DVD] パーフェクトブルー 【通常版】 [DVD]](http://ecx.images-amazon.com/images/I/511rFkwI0HL._SL160_.jpg)